OCT

Roobet Cup 2025
Oct 13 - Oct 22
$500,000 | Europe

CS Asia Championships 2025
Oct 14 - Oct 19
$400,000 | Shanghai

MESA Nomadic Masters: Fall 2025
Oct 15 - Oct 19
$250,000 | Ulaanbaatar
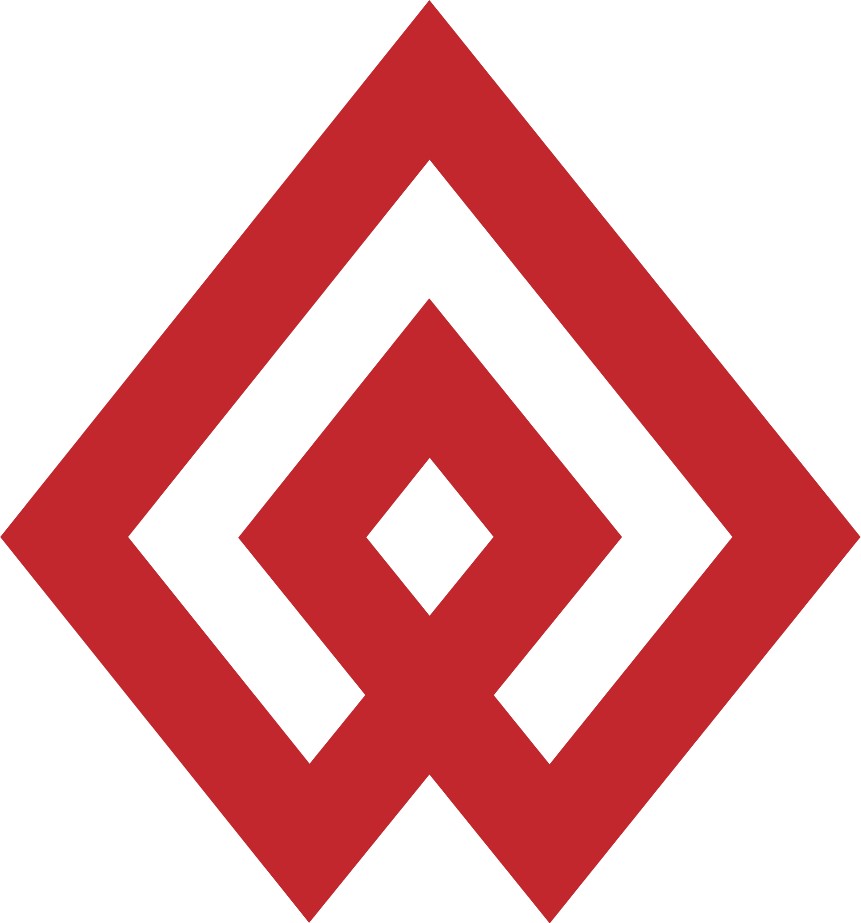
MESA Nomadic Masters Fall 2025
Oct 15 - Oct 19
$250,000 | Ulaanbaatar

PGL Masters Bucharest 2025
Oct 24 - Nov 01
$625,000 | Bucharest
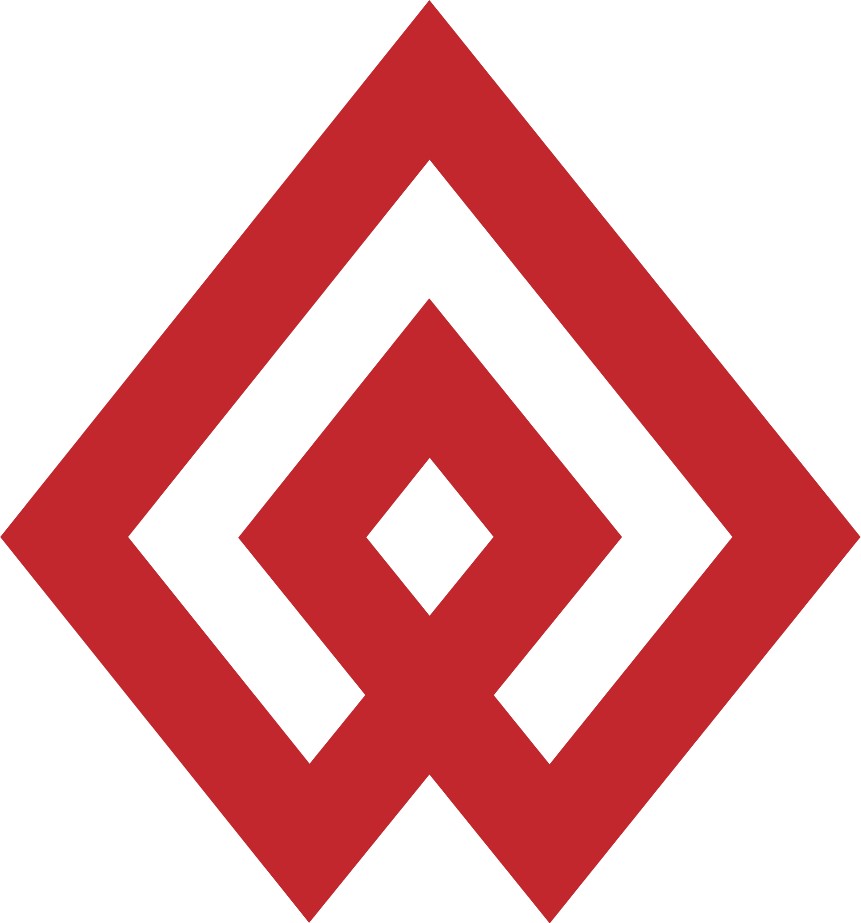
PGL Belgrade 2025
Oct 25 - Nov 02
$625,000 | Bucharest

Worlds 2025
Oct 01 - Nov 01

Thunderpick World Championship 2025
Oct 15 - Oct 19
$340,000 | Malta
NOV

Intel Extreme Masters Chengdu 2025
Nov 03 - Nov 09
$300,000 | Chengdu
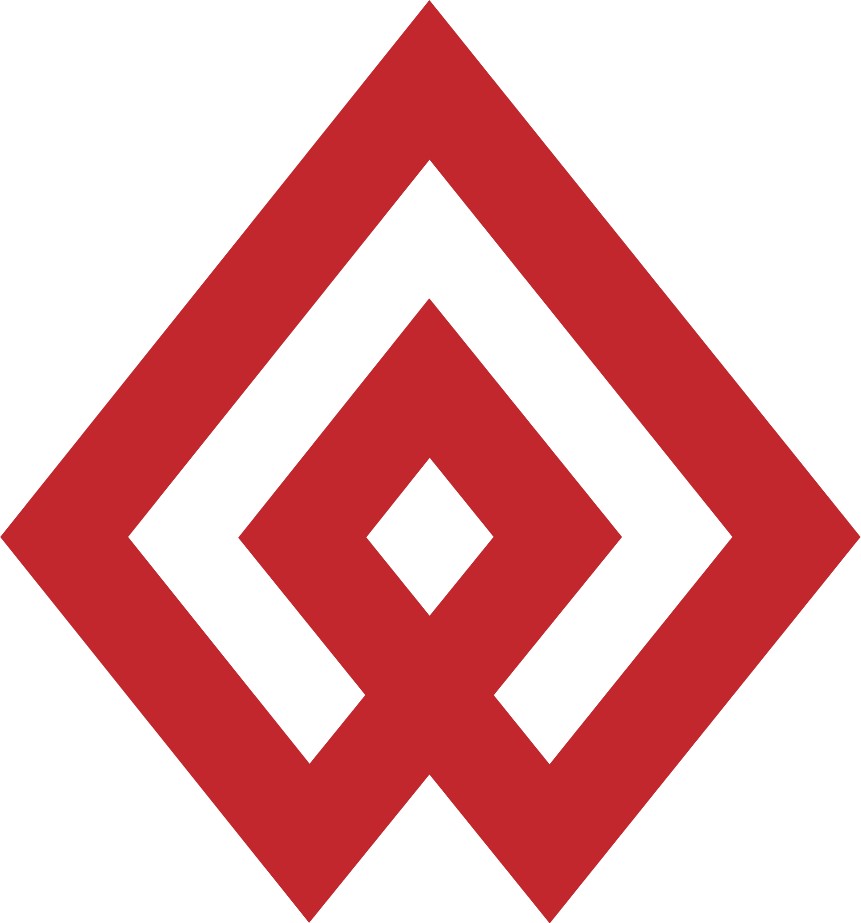
Skyesports World Tour 2025
Nov 10 - Nov 16
$500,000 | India

BLAST Rivals Fall 2025
Nov 12 - Nov 16
$350,000 | Chek Lap Kok
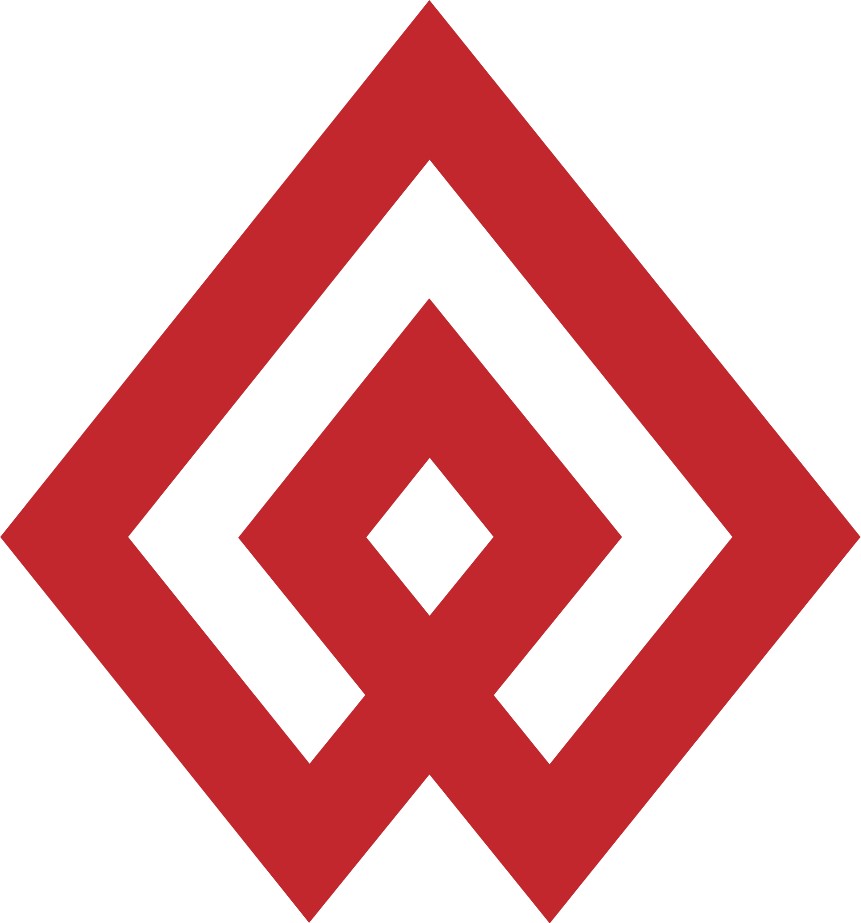
YaLLa Compass Dubai 2025
Nov 19 - Nov 23
$600,000 | Dubai

StarLadder Budapest Major 2025
Nov 24 - Dec 14
$1,250,000 | Budapest

ESL Impact League Season 8
Nov 28 - Nov 30
$123,000 | Stockholm





